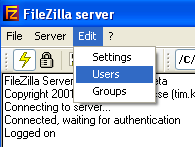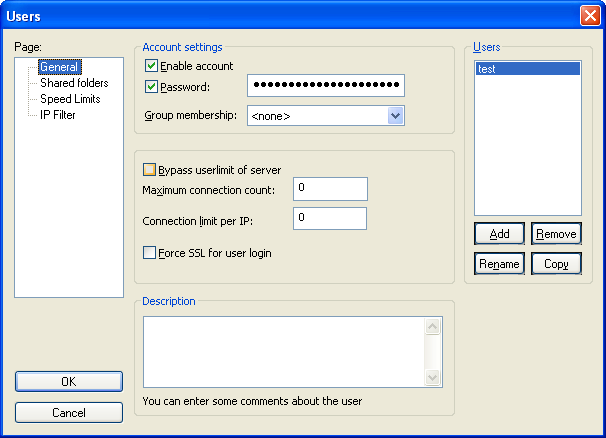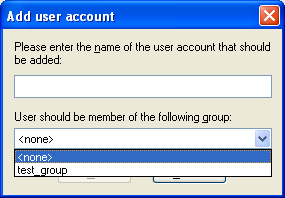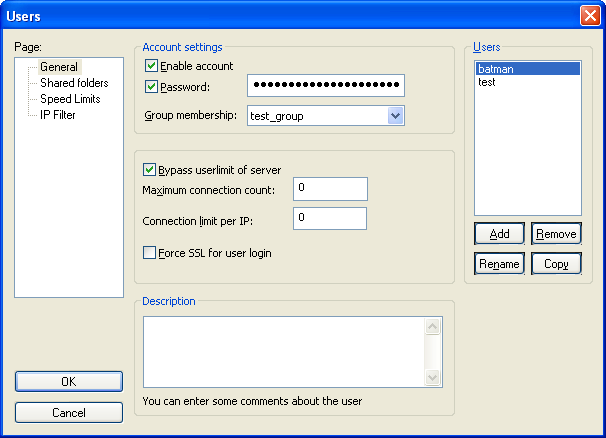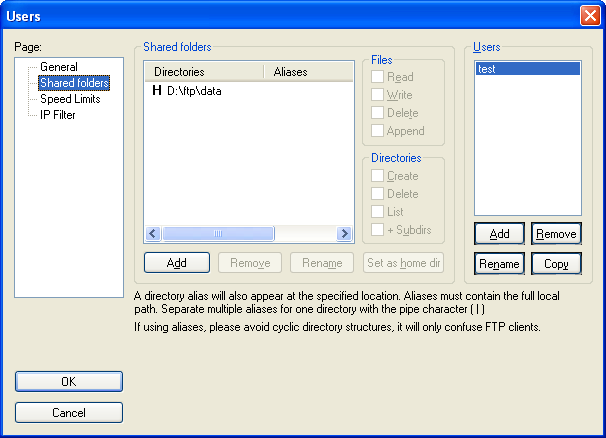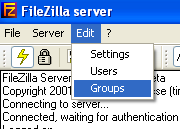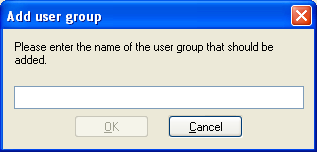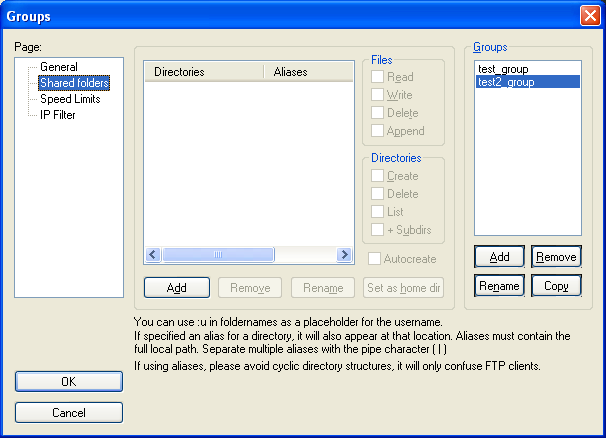Filezilla: Difference between revisions
mNo edit summary |
|||
| (2 intermediate revisions by 2 users not shown) | |||
| Line 1: | Line 1: | ||
FileZilla is a fast and reliable FTP client and server with lots of useful features and an intuitive interface. The FileZilla home page is located at [http://filezilla.sourceforge.net/ Sourceforge]. | FileZilla is a fast and reliable FTP client and server with lots of useful features and an intuitive interface. The FileZilla home page is located at [http://filezilla.sourceforge.net/ Sourceforge]. | ||
== Organization tips == | == Server Organization tips == | ||
Select a root FTP directory on your server through Windows Explorer. | Select a root FTP directory on your server through Windows Explorer. | ||
| Line 42: | Line 42: | ||
After the account has been successfully added highlight the new user name (this example is batman). Verify the Enabled box & Password are checked. | After the account has been successfully added highlight the new user name (this example is batman). Verify the Enabled box & Password are checked. | ||
Enter the password you want to assign to user. | Enter the password you want to assign to user. | ||
Enter the group you want to assign to user. | Enter the group you want to assign to user.<br> | ||
'''NOTE: Ensure there is no check in "Force SSL for user login" box. SSL login is more secure but you need to ensure the FTP client supports SSL login before checking the box.''' | |||
[[Image:Users_account_settings.png | Users Account Settings view]] | [[Image:Users_account_settings.png | Users Account Settings view]] | ||
| Line 49: | Line 51: | ||
[[Image:Edit_users_shared.png | Edit Users Shared folders tab view]] | [[Image:Edit_users_shared.png | Edit Users Shared folders tab view]] | ||
=== Create FTP group === | === Create FTP group === | ||
| Line 69: | Line 69: | ||
[[Image:Group_shared_folders.png | Group Shared View]]. | [[Image:Group_shared_folders.png | Group Shared View]]. | ||
=== Permissions === | |||
Ensure the correct permissions are set for users or groups. | |||
Latest revision as of 11:20, 15 April 2013
FileZilla is a fast and reliable FTP client and server with lots of useful features and an intuitive interface. The FileZilla home page is located at Sourceforge.
Server Organization tips
Select a root FTP directory on your server through Windows Explorer.
Configure all your FTP user and group home directories in subdirectories inside the root FTP directory on your server.
Connecting to your FileZilla FTP server.
Administration
Administrators should use FileZilla Server Interface to connect to FileZilla server.
If you are at the local server with FileZilla the IP can be the loopback address as shown here:
FTP user
FTP users connect to the IP address and port assigned to the FTP server via an FTP client. The common TCP port is 21.
Common Administrative Tasks
Note You must be logged into FileZilla Server Interface to perform administrative tasks.
Manage FTP users
On the menu bar of FileZilla Server Interface select Edit > Users
Under General tab there are two main options; Account Settings and Users.
To Add | Remove | Rename | Copy a user you simply select the appropriate buttons.
To add a user you select 'Add' and a window pops up. Enter the name of the user account and select any appropriate groups.
After the account has been successfully added highlight the new user name (this example is batman). Verify the Enabled box & Password are checked.
Enter the password you want to assign to user.
Enter the group you want to assign to user.
NOTE: Ensure there is no check in "Force SSL for user login" box. SSL login is more secure but you need to ensure the FTP client supports SSL login before checking the box.
Select the Shared Folders, highlight the user name on the right and verify the home directory is configured correctly or the group assignment has a home directory (if applicable).
Create FTP group
On the menu bar of FileZilla Server Interface select Edit > Groups
Creating an FTP group is easier than a user. Select the Group > General tab.
Select 'Add' and type the name of the new group.
Highlight the group name and ensure the Shared Folders were set up correctly (default home directory).
Permissions
Ensure the correct permissions are set for users or groups.