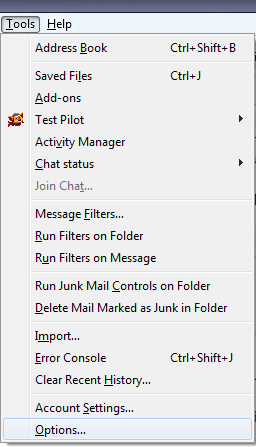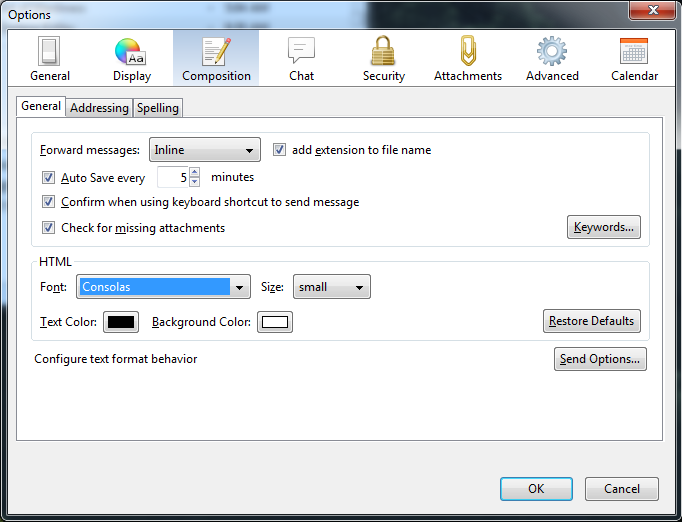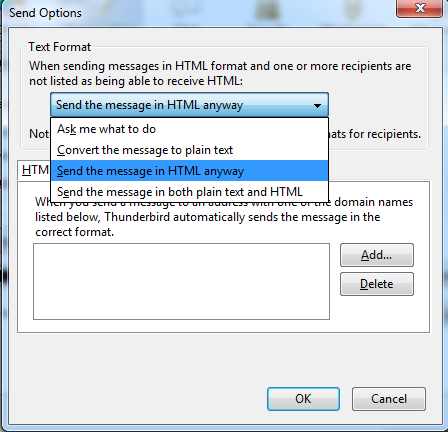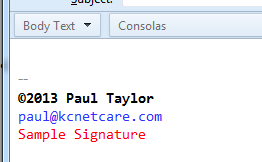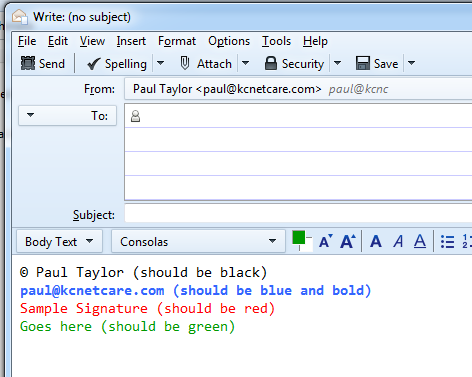My Thunderbird Notes: Difference between revisions
| Line 22: | Line 22: | ||
=== Signatures === | === Signatures === | ||
==== Create or Change Signature Settings ==== | |||
On Thunderbird main menu go to Tools > Account Settings. Select the account you wish to create or change signature. On the right side of Account Settings window there will be a "Signature text" box. If you're using an HTML file see next section "Signature from File". | |||
==== Signature from File ==== | |||
If you use default settings in Thunderbird the signature will have a different color than your text. Here is an example of a simple signature using no colors or fonts. Notice how the body of the email "This is a sample email." is black while the signature is a light grey. | If you use default settings in Thunderbird the signature will have a different color than your text. Here is an example of a simple signature using no colors or fonts. Notice how the body of the email "This is a sample email." is black while the signature is a light grey. | ||
Revision as of 12:34, 2 January 2017
My Thunderbird Notes
Welcome! I recommend Thunderbird as an e-mail client to virtually everyone. I also get frequent questions about various Thunderbird configurations so I decided to create My Thunderbird Notes page. There are other places on the Internet that explain, at various levels of detail, the ways to configure Thunderbird but most sites are usually ad supported. I prefer ad free and lots of screen captures. Hopefully these pages will help others with Thunderbird questions.
Composition Options
Default colors and fonts
On Menu Bar go to Tools > Options
Select Composition > General. Change the HTML settings to what you would like.
Send Options
Click Send options. I prefer to send HTML to everyone.
Signatures
Create or Change Signature Settings
On Thunderbird main menu go to Tools > Account Settings. Select the account you wish to create or change signature. On the right side of Account Settings window there will be a "Signature text" box. If you're using an HTML file see next section "Signature from File".
Signature from File
If you use default settings in Thunderbird the signature will have a different color than your text. Here is an example of a simple signature using no colors or fonts. Notice how the body of the email "This is a sample email." is black while the signature is a light grey.
You can use HTML to display colors, fonts, and other characters in HTML to email clients that display HTML email. Example signature using some basic HTML.
You can use Thunderbird to create the HTML signature file. If you want the color black you'll have to tweak the HTML by hand.
Example setting signature
Using Thunderbird click "Write" to create a new email message and create the signature with the format you want.
Save signature email as HTML file.
Ensure you save as HTML file.
Set Account Settings to attach signature from a file.
Click Write to create another email message and check out the signature. Notice the difference from your signature?
The developers of Thunderbird really should have displayed the text the way you wanted in the signature email. They didn't so you must edit the HTML by hand to force the text to be black.
An example of a signature with HTML tweaked by hand:
<html>
<head>
<meta http-equiv="content-type" content="text/html; charset=ISO-8859-1">
<title></title>
</head>
<body>
<b><font size="-1" face="Consolas" size="-1" color="#000000">©2013 Paul Taylor</font></b><font size="-1"><font face="Consolas"><br>
<font size="-1"><font color="#3333ff">paul@kcnetcare.com</font><br>
<font size="-1" color="#ff0000">Sample Signature</font><br>
</font></font></font>
</body>
</html>
I cleaned up the default HTML a little that Thunderbird used and specified the first line as the color #000000. If you'd like to know how to edit HTML there are a ton of Internet resources that can assist.
That's all there is to setting up a custom HTML signature in Thunderbird.